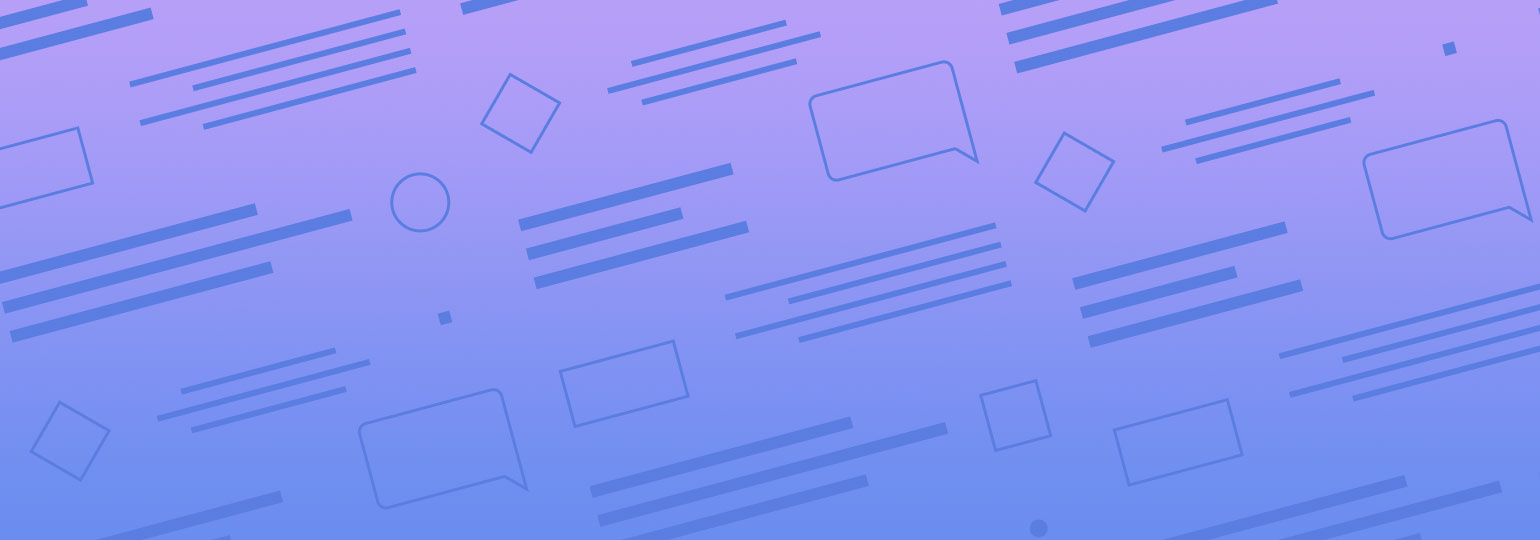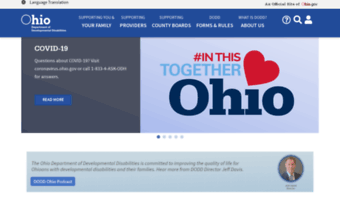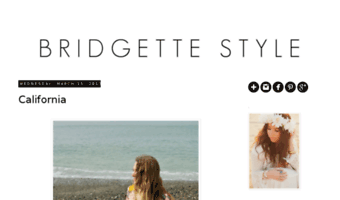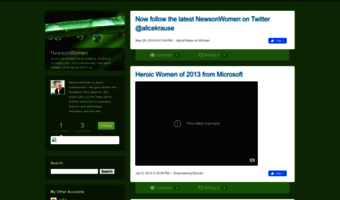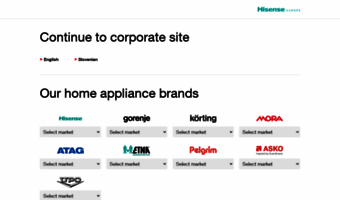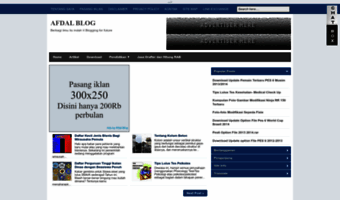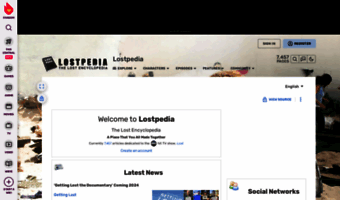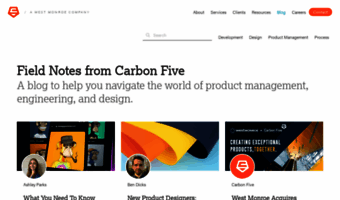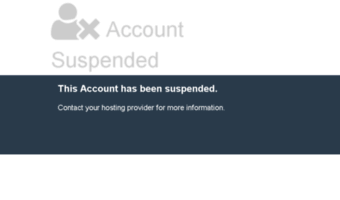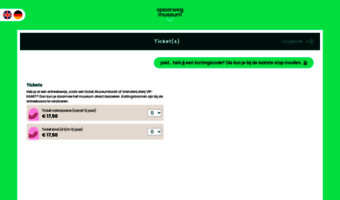Hier findest du eine kurze Einführung in die Nutzung des Feedreaders.
- Download und Installation
- Einrichten des FeedReaders
- Neue Feeds einfügen
- Feeds per OPML importieren
- Tipps und Tricks
Download
Wir gehen auf die Webseite www.feedreader.com und klicken auf "Download". Auf der folgenden Seite finden wir immer ein oder zwei Links zur neuesten Version. Wir speichern die Exe-Datei in einem beliebigen Verzeichnis unserer Wahl ab.
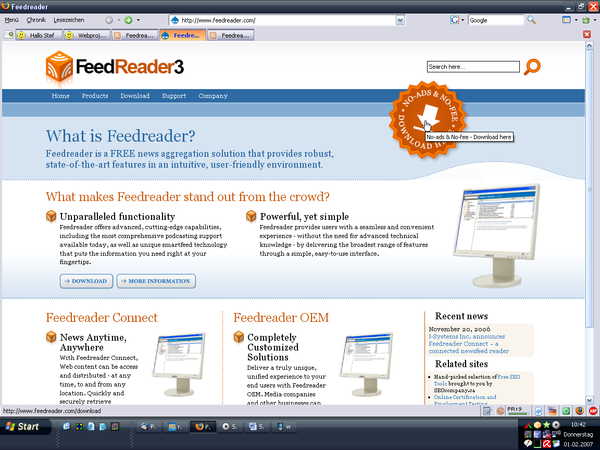
Dann starten wir die abgespeicherte Datei FeedReader3.X.XSetup.exe mit einem Doppelklick. Als erstes wählen wir die Sprache aus...

...und werden dann durch den Setup-Assistenten geführt.
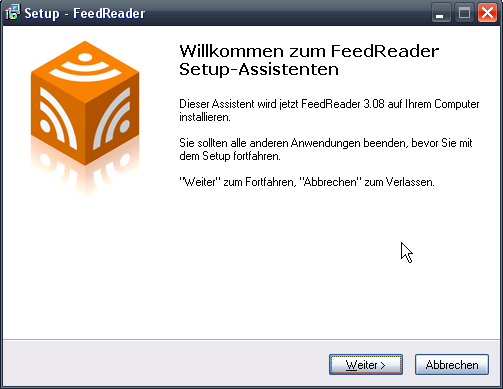
Nachdem wir die Lizenzbestimmungen brav durchgelesen und akzeptiert haben, wählen wir den Ordner, in dem der FeedReader installiert werden soll:
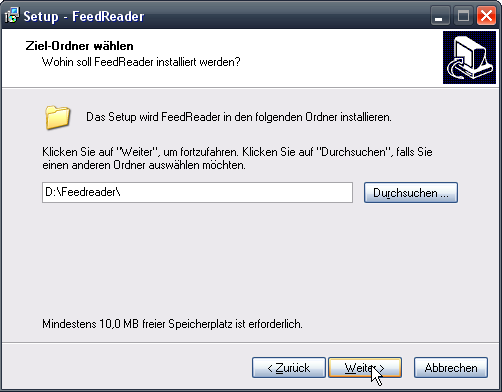
Wer (wie ich) ein Fan von portablen Programmen ist, der kann sich für die Option Configure software to run on portable disk entscheiden - hier werden die Einstellungen nicht in den Anwendungsdaten, sondern direkt im Programmverzeichnis abgelegt.
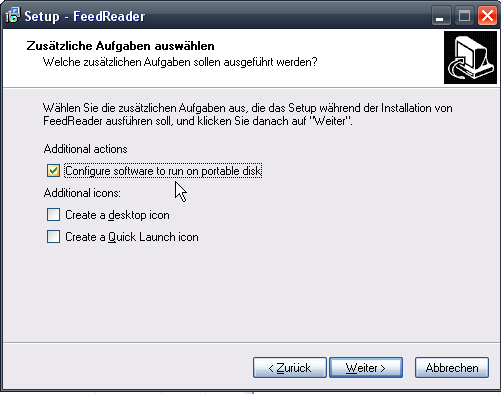
Als nächstes werden uns ein paar vorinstallierte Feeds präsentiert. Wir können sie übernehmen - oder es auch lassen. Mitunter sind die Adressen der Feeds nicht so ganz aktuell.
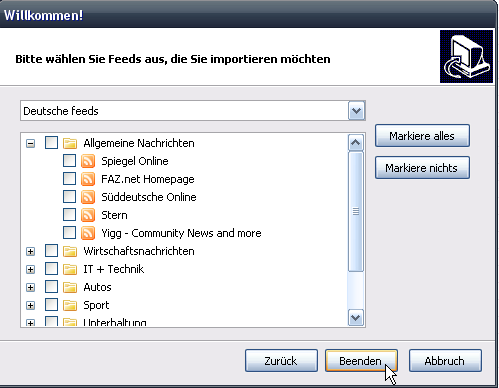
Schließlich ist das Programm fertig installiert, und wir können mit der Einrichtung beginnen:
Die Einrichtung
Vor uns haben wir nun also den - noch recht nackten - FeedReader. Ich verwende die "breite Ansicht", sollte diese nicht voreingestellt sein, einfach über "Ansicht / Zeige Layout / Breit" einstellen. In der linken Spalte werden die Feeds aufgelistet, in der mittleren - chronologisch sortiert - die Überschriften, und in der rechten Spalte dann der Beitrag selbst.
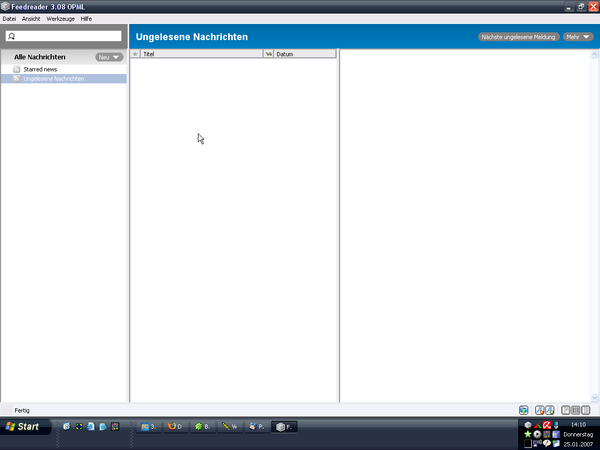
Aber erst mal gibt's noch ein wenig "Feintuning": Über "Werkzeuge / Einstellungen" finden wir den Einstellungsdialog. Interessant sind die Reiter "Allgemein":
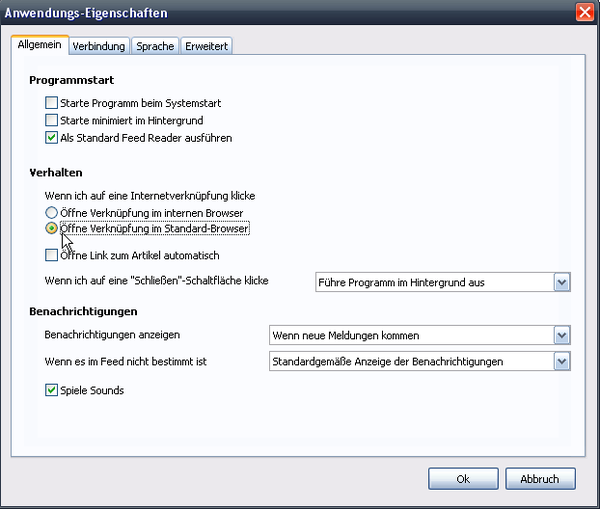
Ich empfehle, Verknüpfungen im Standard-Browser zu aktivieren, ansonsten nutzt der FeedReader den InternetExplorer[TM] zur Darstellung. Auch die Option Als Standard Feedreader ausführen macht Sinn, sofern man den Firefox ab der Version 2 benutzt: Dann kann man nämlich die Feeds direkt über die Firefox-Einstellungen übernehmen und muss nicht in den Feedreader wechseln. Alle anderen Einstellungen ausprobieren und nach den eigenen Vorlieben auswählen.
Der andere interessante Reiter ist "Erweitert":
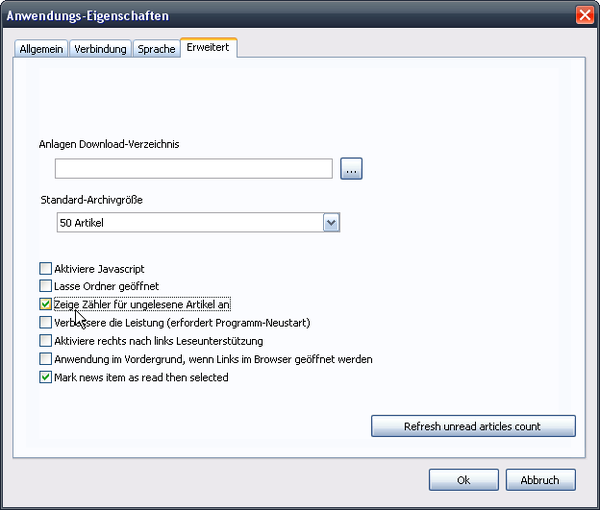
Hier empfehle ich, aus Sicherheitsgründen Javascript zu deaktivieren, ansonsten einfach ein wenig ausprobieren.
Weitere Einstellungsmöglichkeiten findet man unter "Ansicht":
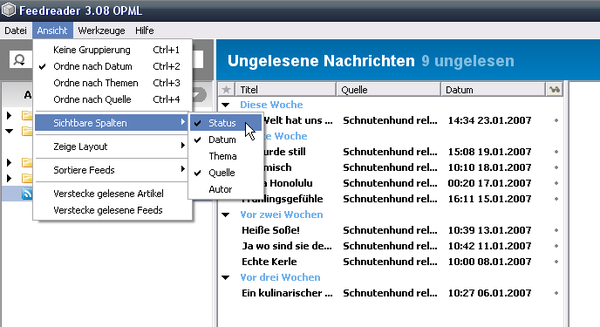
Hier kann man u.a. auswählen, welche Informationen man in der mittleren Spalte angezeigt haben möchte und die Sortierung anpassen.
Neue Feeds
Nun wollen wir endlich unsere ersten Feeds eingeben: Über den kleinen Button "neu" wählen wir Neuer Feed aus (oder nutzen einfach die Taste F3):
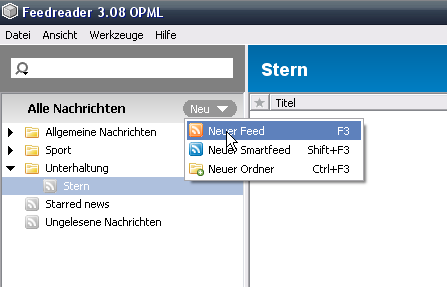
Dann geben wir in die Feed-Zeile die URL des Feeds, den wir abonnieren möchten, ein und klicken auf ok:

FeedReader sucht den Feed, und wenn wir alles richtig gemacht haben, erscheint nun links in der Feed-Liste das neue Abonnement, und in der Mitte sehen wir, chronologisch angeordnet, die letzten Meldungen des Feeds.
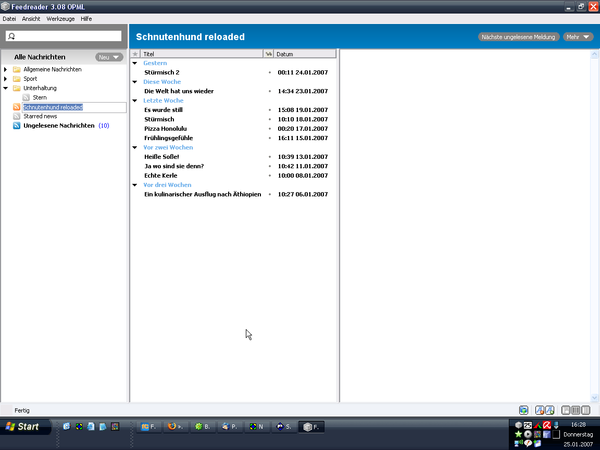
Irgendwann wird es in der Feed-Liste aber ein wenig unübersichtlich, deshalb empfiehlt es sich, die Abos in Ordnern zu sortieren. Ein neuer Ordner ist schnell angelegt: Über den "Neu"-Button wählen wir Neuer Ordner aus...
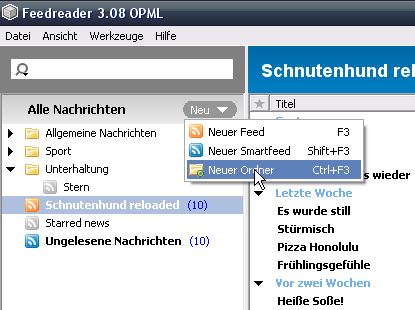
...und geben diesem einen aussagekräftigen Namen. Per "drag & drop" (durch verschieben mit der Maus) wird der Feed einfach in den entsprechenden Ordner gezogen.
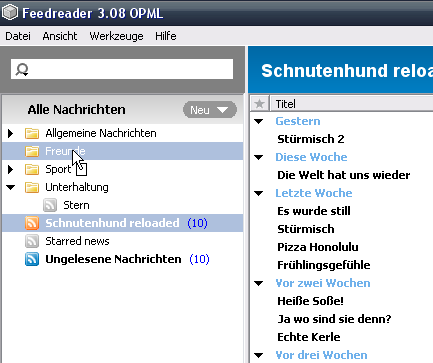
Nun können wir mit einem Klick im mittleren Fenster auf die entsprechende Überschrift im rechten Fenster den Text lesen.
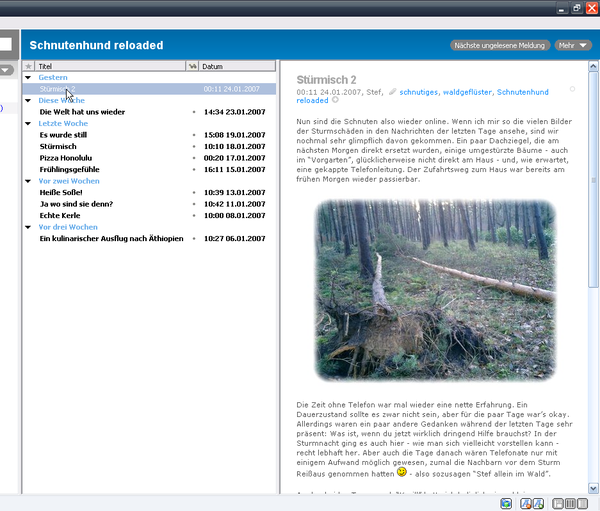
Keine Bange: Für Umsteiger gibt es natürlich auch die Möglichkeit, die Feeds als OPML-Datei zu importieren:
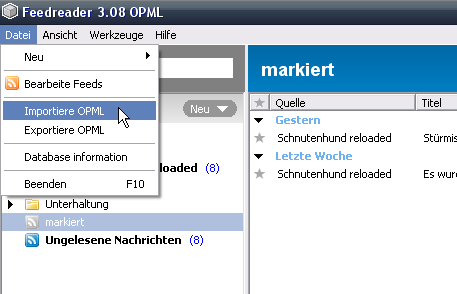
So, der Feedreader ist eingerichtet. Hier noch ein paar kleine Tipps und Tricks, wie man das Programm noch angenehmer nutzen kann:
Tipps und Tricks
Die Einstellungen des jeweiligen Feed nimmt man über "Datei / Bearbeite Feeds" vor - zugegeben, eine gewöhnungsbedürftige Vorgehensweise.
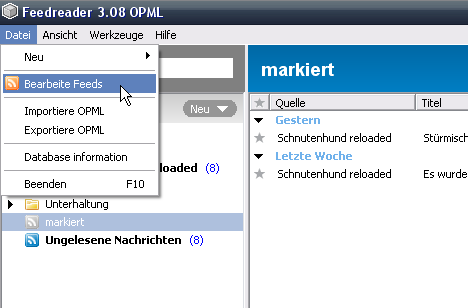
Nun kann man die Optionen bei jedem Feed nach belieben einstellen, ferner bei passwortgeschützten Feeds die Zugangsdaten eingeben.
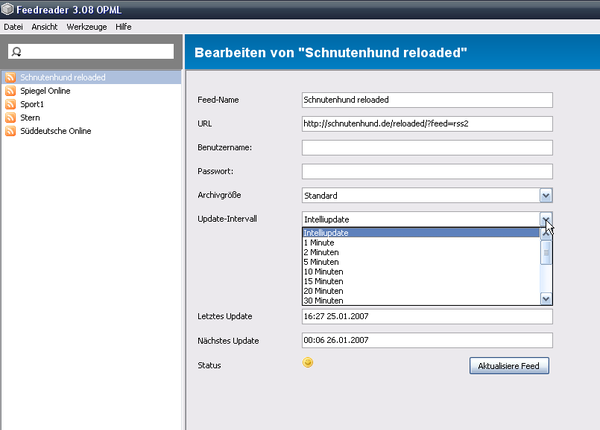
Ein nettes Schmankerl beim FeedReader ist die - bereits vorgefertigte Option - des Überblicks über die neuen Feeds. Mit einem Klick auf "Ungelesene Nachrichten" in der Feedliste ganz links werden im Mittelfenster alle neuen Feeds aufgelistet - die Sortierung übernimmt man über einen Klick auf die entsprechende Spaltenüberschrift. Mit der Leertaste kann man dann zum nächsten ungelesenen Feed springen.
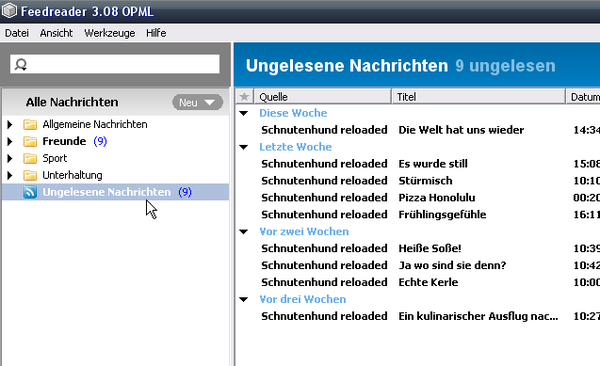
Ebenfalls zu empfehlen sind die "Smartfeeds" genannten Filter: Über den "Neu"-Button können wir einen neuen Smartfeed erstellen...
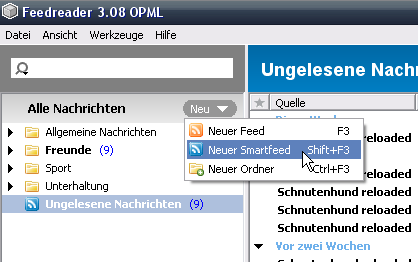
...dem wir dann im nächsten Fenster die entsprechenden Filterkriterien zuordnen - z.B. bestimmte Schlagworte, die im Text oder in der Überschrift vorkommen sollen. Auf diese Weise kann man feed- und gruppenübergreifend bestimmte Artikel zu neuen Gruppen zusammenfassen und lesen.
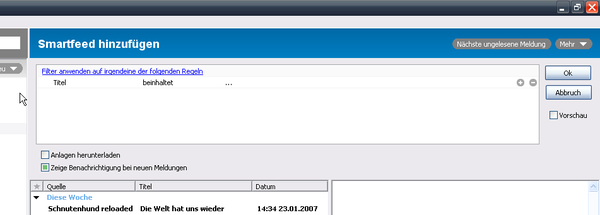
Eine weitere Filteroption ist die der Markierung. Wenn man z.B. einen bestimmten Feed später nochmal durchlesen möchte, kann man ihn markieren und über den Smartfeed ansehen. Dazu aktivieren wir den Filter "Markierung ist mit Sternchen versehen". Schließlich geben wir dem Smartfeed noch einen entsprechenden Namen, z.B. "markiert".
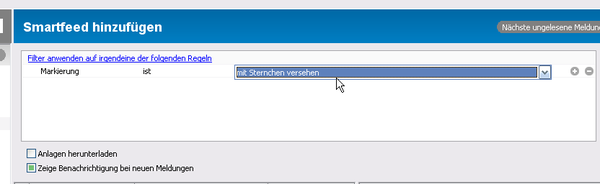
Das Markieren der einzelnen Feeds ist kinderleicht: Einfach in der Übersichtsspalte vor den entsprechenden Artikel klicken.
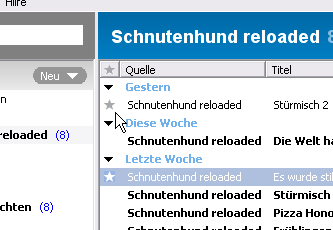
Ein Klick auf den Smartfeed "markiert" bringt uns nun zu den Feeds, die wir ausgewählt haben - unabhängig von den übrigen Ansichtseinstellungen.
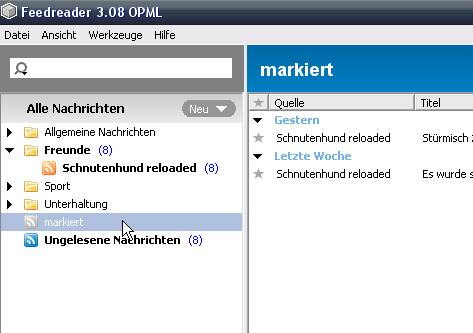
Zuletzt aktualisiert am 26.01.2007 14:10:46